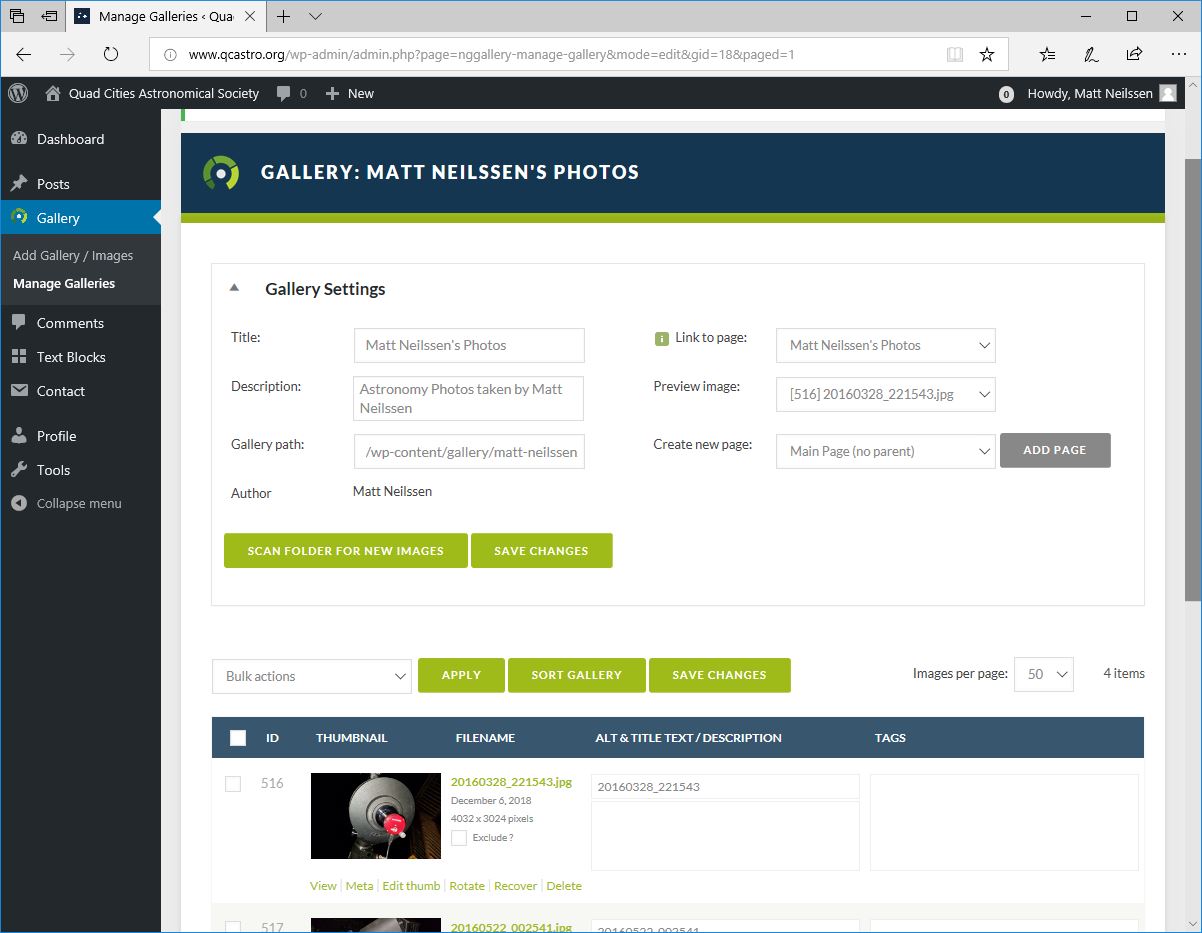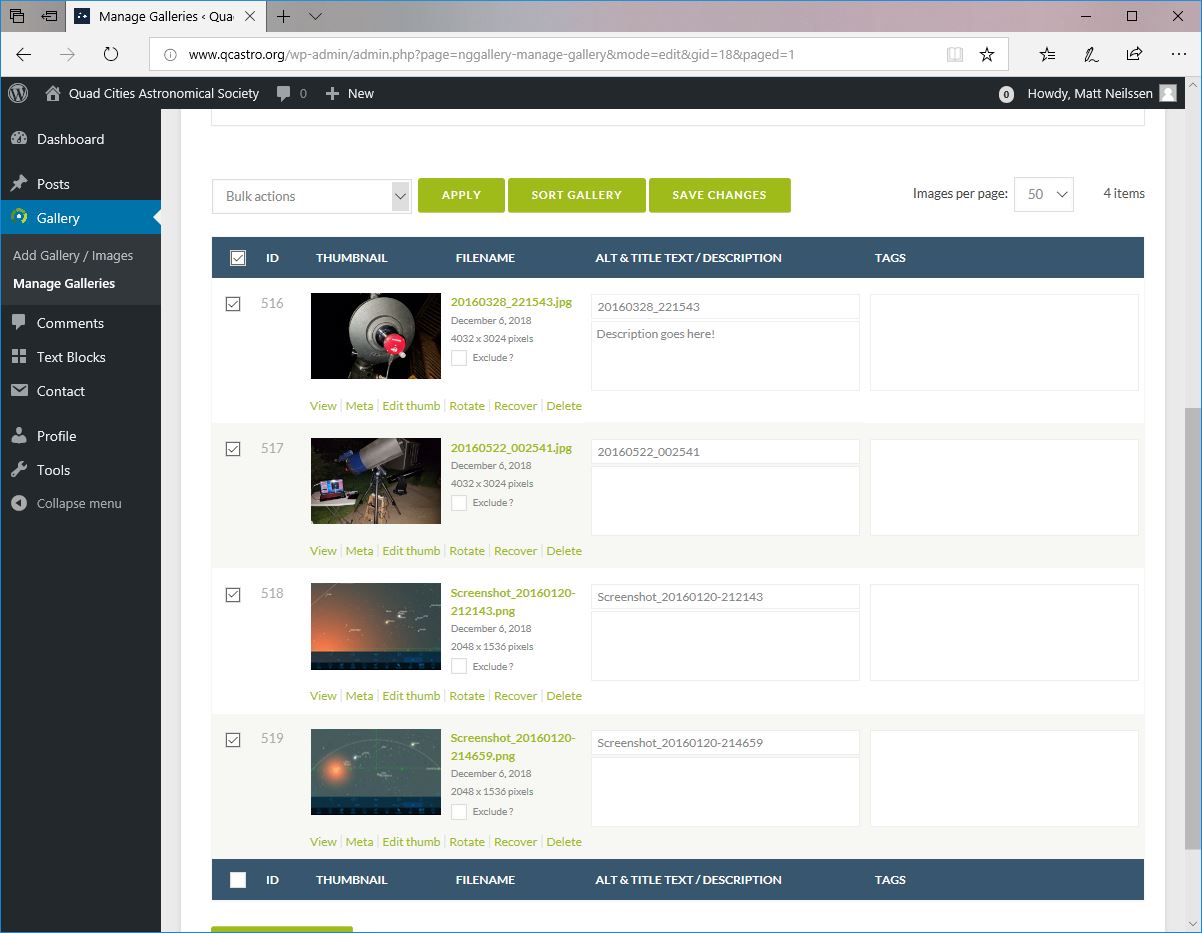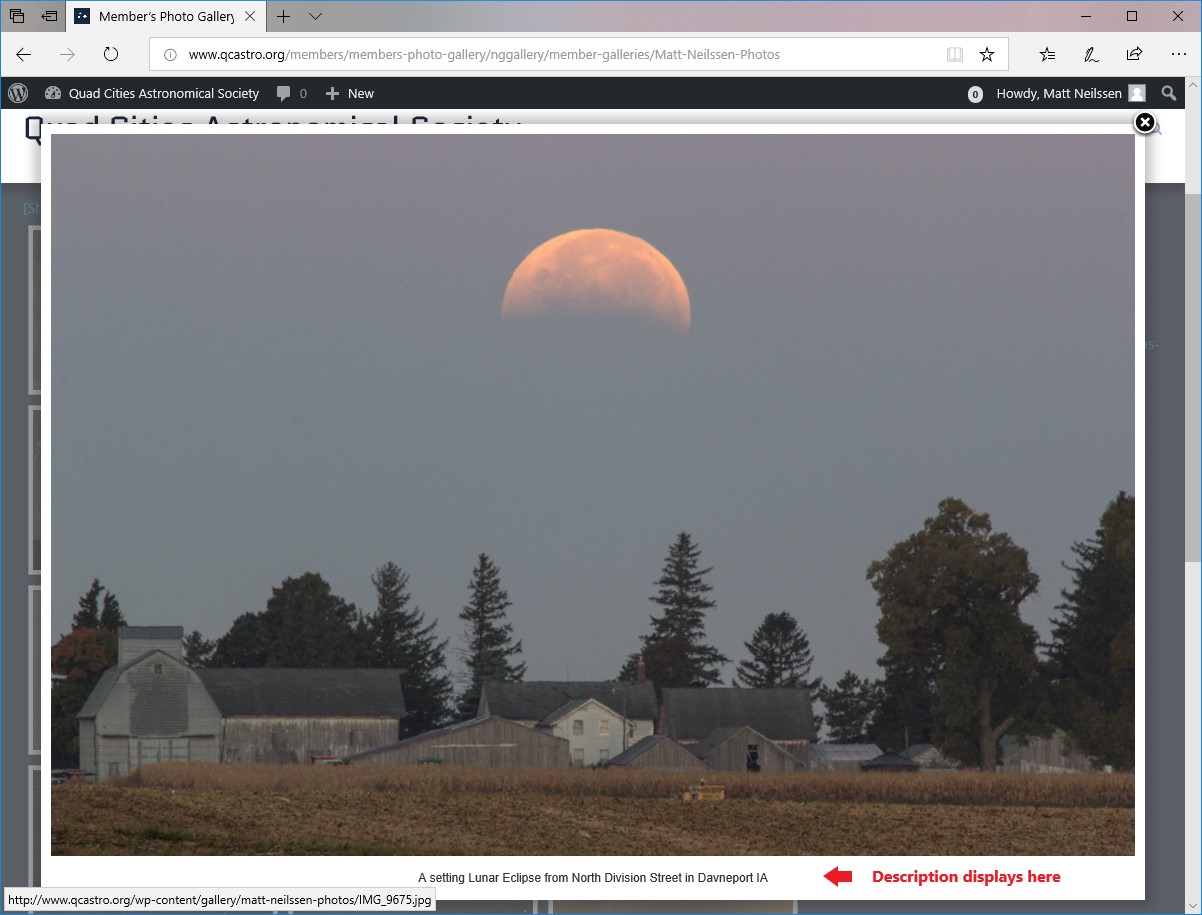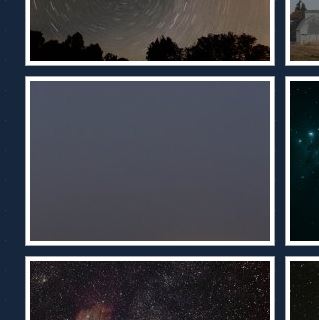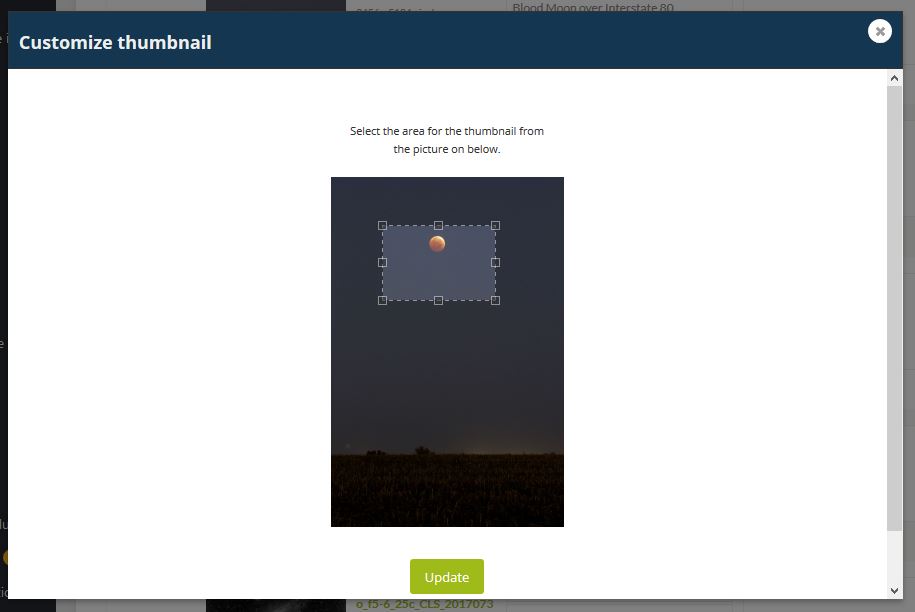Home › Forums › QCAstro Membership FAQ’s and How-To’s › Editing and Advanced Gallery How To
Tagged: Email Address
- This topic has 1 reply, 2 voices, and was last updated 3 years, 1 month ago by
 Jeff Struve.
Jeff Struve.
-
AuthorPosts
-
December 6, 2018 at 3:36 pm #5633
Matt Neilssen
KeymasterNow that you’ve made your own Member Photo Gallery, let’s go over how to work with it including Titles, Descriptions, and Sorting.
In your Dashboard, Click on Gallery, then Manage Galleries. Scroll down to the gallery that you want to edit and click on it. In dark letters towards the top you will see a drawer labeled Gallery Settings. Clicking on that gets you here.

Here is were you can Edit the Title of the page as well as add a description of that page. Leave the Gallery Path and Link to Page alone for now. It you want to, you can also change the Preview Image to another image in the gallery. If you leave the Preview Image as default, The software will use the first image in the gallery as the preview image. Be sure to hit SAVE CHANGES when you’re done!
Next, Scroll down a bit to this display.

There is a lot going on here! The Bulk actions drop down allows you to make a change to multiple images in a gallery at the same time. For example, if you have uploaded photos that are in Portrait orientation, you can rotate them all at once by checking the boxes next to the photos below bulk actions then hitting APPLY. IF bulk actions are intimidating then don’t sweat it. You can do all of those things listed to each photo individually also.
Next to the APPLY button is SORT GALLERY. Hitting this button gets you here.

There are several ways to sort a gallery that are listed as Presort options. You can choose to use those to put the photos in chronological order is you choose. Otherwise, simply click and drag the photos into whatever order you wish to have them in. Be sure to hit UPDATE SORT ORDER when you’re done. Then press BACK TO GALLERY to go back.
Now let’s take a look at editing the individual images within the gallery.

Here we want to add Title Text and a Description of the photo as well as Tags. The Title text will display publicly in some browsers and under certain circumstances so don’t leave it as a file name. The Description is a place to add info such as camera settings to your astrophotos or a quick bit about the phot itself. Anything written in the Description field will be displayed under the image when it is viewed at full size on the website or while hovering over that image while browsing the website. For example…
Hovering

Full Screen

As you can see, that description box is a big deal! Please add descriptions to your photos to enhance the user experience for everyone coming by our website.
One more for ya. Edit Thumb allows you to change the small preview version of an image that displays when viewing a gallery. This is important for photos shot in portrait mode because the software will automatically generate a landscape mode thumbnail out of the center of the photo.
For instance, this photo…

…has an automatically generated thumbnail which appears like this.

It’s just a lame grey rectangle of nothing taken from the center of that shot. Let’s fix it by clicking on the Edit Thumb button under the photo. Doing so will take you to this screen.

Here you can click and drag on the image to create a custom thumbnail in a place that makes more sense when displayed. The gallery manager will make sure that your thumb is the correct aspect ratio so no need to worry about sizing it properly. just frame it however you want. Be sure to hit Update to save it and then close the window. I noticed that hitting update doesn’t give you an affirmative respose to let you know that it updated but it has so far worked for me. NOTE: There is an issue with the edited thumbnail displaying properly in the Members Photo Gallery. I’m adding it to my list of things to address
Now that you’ve done all this good work on your pretty pictures make certain that you SAVE CHANGES before you leave the page!
March 1, 2021 at 6:19 am #7335 Jeff StruveModerator
Jeff StruveModeratorHow do I change my email address stored on the clubs website?
-
AuthorPosts
- You must be logged in to reply to this topic.